|
|
|
Anda dapat membuat jumlah user program AbiPro sesuai dengan organisasi di perusahaan anda. Anda juga menentukan hak setiap user sesuai dengan jabatan yang telah dibuat.
Layar berikut akan muncul:
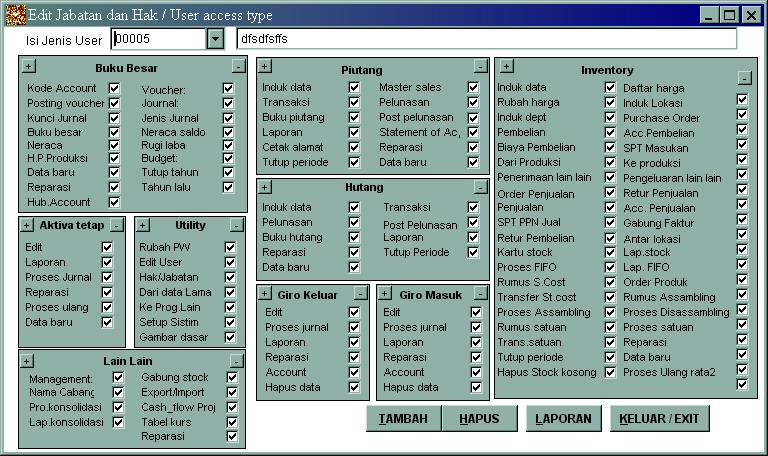
Pada bagian Isi Jenis User, maka isi kode Jabatan, kemudian isi keterangan jabatan tersebut.
Pada bagian selanjutnya, anda click setiap Check Box untuk menentukan hak jenis user tersebut. Untuk mempercepat pemilihan, click tanda + untuk memilih seluruh kelompok, dan tanda - untuk membatalkan pemilihan kelompok tersebut.
Ulangi langkah langkah di atas untuk membuat jenis user baru.
Layar berikut akan muncul:
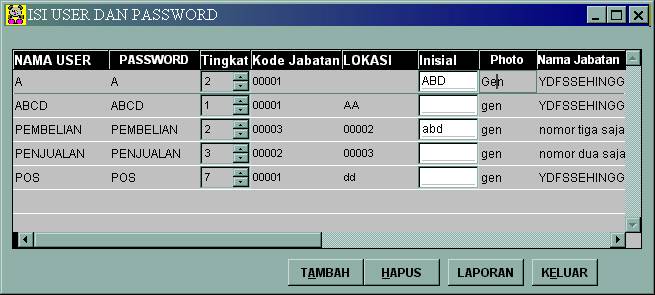
Click TAMBAH untuk membuat user baru, baris kosong akan muncul. Isi Nama User, lanjutkan dengan mengisi password, kata kata password anda segera berubah sesuai dengan nama user jika kolom anda pindah dari kolom password, ini untuk menghindari personal yang kebetulan ada disekitar anda untuk melihat password tersebut.
Tentukan TINGKAT, mulai dari 1 sampai dengan 3. Perbedaan dari ketiga tingkat tersebut adalah:
| JENIS KEGIATAN | Tingkat 1 | Tingkat 2 | Tingkat 3 |
| Edit penjualan setelah cetak faktur | Selalu diizinkan | Tidak bisa | Tidak bisa |
| Cetak faktur berkali kali | Bisa | Bisa | Tidak bisa |
Setelah menentukan tingkat, maka pilih kode jabatan.
Lokasi adalah kode gudang default untuk user tersebut.
Initial digunakan pada cetakan cetakan tertentu untuk mengetahui user mana yang melakukan cetakan tersebut, biasanya inisial ini muncul disebelah kanan bawah cetakan.
Untuk mengisi Photo, double click dengan mouse atau tekan CTRL-PgDn, gunakan software penyunting photo atau gambar untuk mengambil photo anda. Copy photo anda ke CLIP BOARD, kemudian PASTE ke bagian ini.